
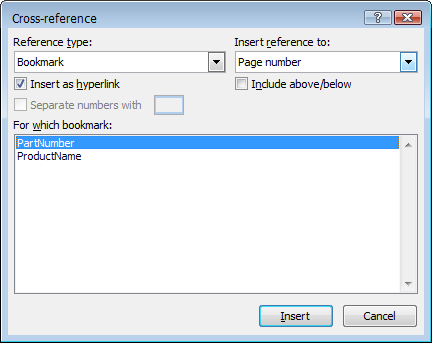
- Microsoft word find and replace bookmark how to#
- Microsoft word find and replace bookmark mac#
- Microsoft word find and replace bookmark windows#
Click Find Next, then Replace for the first few.ġ7. You should now have NOTHING in either field, but text underneath each-under the both fields, you should have Font: x pt, Superscript.ġ6. In the Size column, select the font size used for the main text (e.g. Put your cursor in the Replace field, then click the Format button.ġ2. In the Size column, select the font size used for the superscripts (e.g.
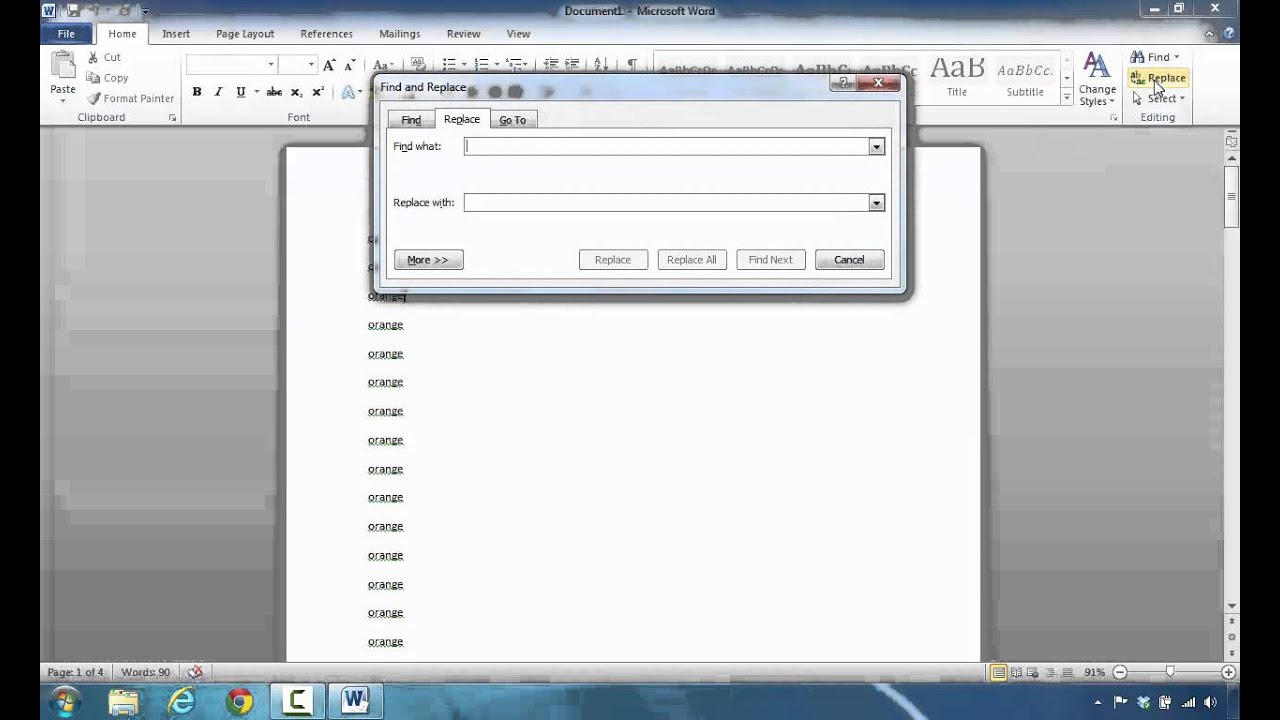
In the dialogue box that appears, enter the name of the. Step 2: If you need to add bookmarks to the document before conversion, select the text or image in the document you want to bookmark and then click on 'Insert > Bookmark'. Step 1: Open the Word document you need to convert to PDF.
Microsoft word find and replace bookmark how to#
Put your cursor in the Find field, then click the Format button.ħ. How to Create PDF with Bookmarks using Microsoft Word. Click More to open the extra options on that dialog box.ĥ.
Microsoft word find and replace bookmark windows#
Open the Find and Replace dialog box (Ctrl+H for Word for Windows - not sure what it is for Mac).Ĥ.

For the rest of these steps I assume 8 pt superscript and 11 pt body text.ģ. 8 pt) AND the size of the normal characters (e.g. Identify what the superscript font size is (e.g. Check if the superscripts are the same font size (I assume they are if the data was exported from somewhere else).Ģ.
Microsoft word find and replace bookmark mac#
The steps below are for Word for Windows, but you should be able to do the same in Mac (the commands may be a little different).ġ. You’re a hero and you’ve just saved yourself a heap of editing time!


 0 kommentar(er)
0 kommentar(er)
